Stickmuster übertragen ohne Drucken
Dieser Beitrag entstand aus einem Bedürfnis in eigener Sache, da ich meine Stickmuster nicht immer aufwendig ausdrucken möchte.
Die altbekannten Techniken des Stickmuster-Übertragens, schließen ja zunächst das Ausdrucken des Stickmusters auf Papier, mit ein.
Anders gesagt, sobald ein Stickmuster erst einmal ausgedruckt ist, gibt es viele Wege es auf den Stoff zu übertragen. Ums Drucken kam ich also bisher nicht drumherum oder ich zeichnete das Stickmuster per Hand ab.
Es gibt aber (mindestens) noch eine Möglichkeit, wie man ein Stickmuster übertragen kann, ohne es ausdrucken zu müssen. Diese Technik kommt gleich noch der Umwelt zugute! Yeah! 🙂
Und genau diese Möglichkeit – Stickmuster übertragen ohne Drucken, möchte ich dir in diesem Beitrag zeigen!
Stickmuster übertragen ohne Drucken – was du benötigst
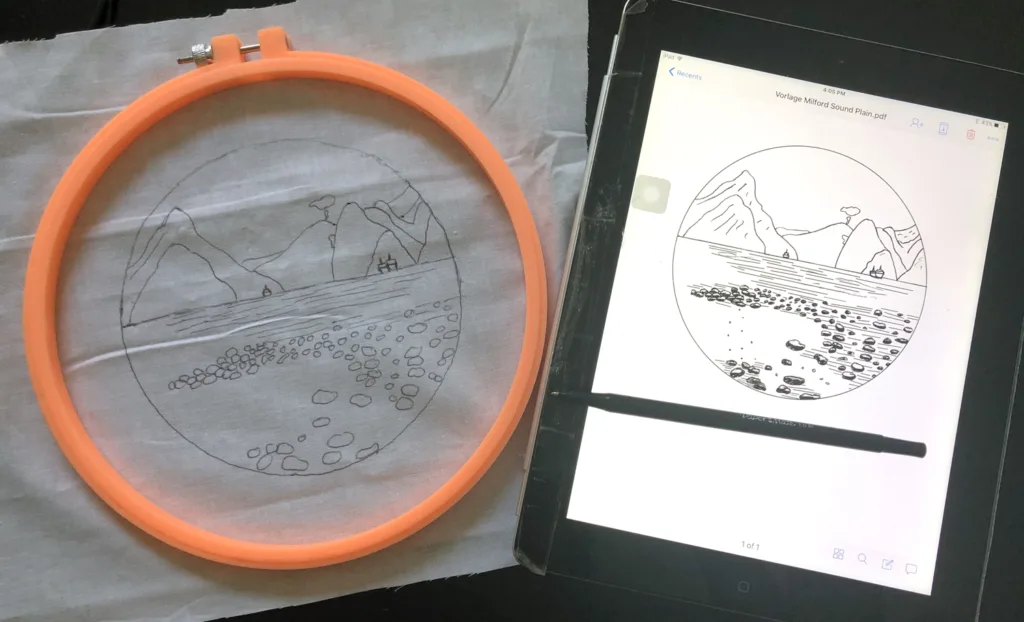 Der Clou um ein Stickmuster auf den Stoff zu übertragen, ohne es ausdrucken zu müssen, ist ein elektronisches Display, dass zugleich eine Lichtquelle bietet. Es muss nämlich die Möglichkeit gegeben sein, das Stickmuster als PDF oder Bilddatei aufzurufen, den Stoff oder die wasserlösliche Folie darauf so aufzulegen, dass weder der Stoff / Folie noch das Stickmuster beim Übertragen vertuschen. Zudem darf das Display bei der Übertragung nicht beschädigt werden.
Der Clou um ein Stickmuster auf den Stoff zu übertragen, ohne es ausdrucken zu müssen, ist ein elektronisches Display, dass zugleich eine Lichtquelle bietet. Es muss nämlich die Möglichkeit gegeben sein, das Stickmuster als PDF oder Bilddatei aufzurufen, den Stoff oder die wasserlösliche Folie darauf so aufzulegen, dass weder der Stoff / Folie noch das Stickmuster beim Übertragen vertuschen. Zudem darf das Display bei der Übertragung nicht beschädigt werden.
Und all diese Voraussetzungen bietet ein Tablet – in meinem Fall ein iPad! Es kann aber auch jedes andere Tablet, welches nicht von Apple stammt, verwendet werden.
Ich möchte dir aber hier zeigen, welche Einstellungen du an einem iPad vornehmen musst, um das Stickmuster zu übertragen.
Also, alles, was du zum Übertragen des Stickmusters benötigst, ist:
- ein Tablet – wie in diesem Fall ein iPad
- Ein dünner dunkler Stift (Bleistift, Stoffmarker)
- Ein Stickrahmen
- Dein Stoff – auch dunklere Stoffe können verwendet werden
- oder eine wasserlösliche Folie, die du später mit in deinem Stickrahmen spannst.
Stickmuster übertragen ohne Drucken – so gehts
Nun legen wir los. Wie geschrieben, beziehe ich mich hier auf ein iPad. Ich bin mir sicher, dass diese Technik bei anderen Tablets ebenfalls funktioniert. Die Einstellungen werden jedoch andere sein.
Touch Funktion / Berühren Funktion ausstellen
Zunächst musst du die Touch-Funktion / Berühren-Funktion auf dem iPad deaktivieren, damit sich das Stickmuster beim Übertragen nicht verschiebt.
Gehe dazu auf „Einstellungen“ / „Settings“ –> „Allgemein“ / „General“ –> „Bedienungshilfen“ / Accessibility und aktiviere dann „Geführter Zugriff“ / „Guided Access“.
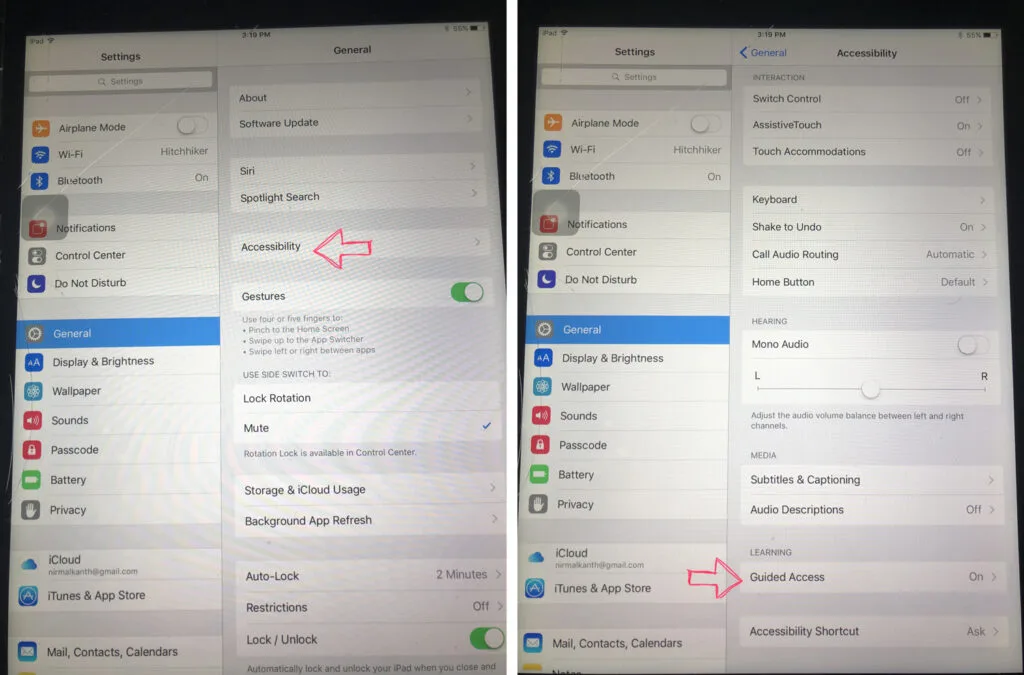
Tippe auf „Codeeinstellungen“ / „Passcode Settings“ und dann auf „Code für geführten Zugriff festlegen“ / „Set Guided Access Passcode“.
Gib deinen Code ein und wiederhole ihn noch einmal. Bei neueren Geräten, kannst du auch festlegen, dass eine Sitzung mit geführtem Zugriff per Face ID oder Touch ID beendet werden kann.
An dieser Stelle wird dir auch mitgeteilt, was du tun musst, um den geführten Zugriff / Guided Access aufzurufen – normalerweise 3 Mal auf die Home-Taste drücken.
Damit die Lichtquelle, gerade für dunklere Stoffe, hell genug ist, setze auch die Helligkeit deines Bildschirms auf Anschlag (unter „Bildschirm und Helligkeit“ / „Display & Brightness“).
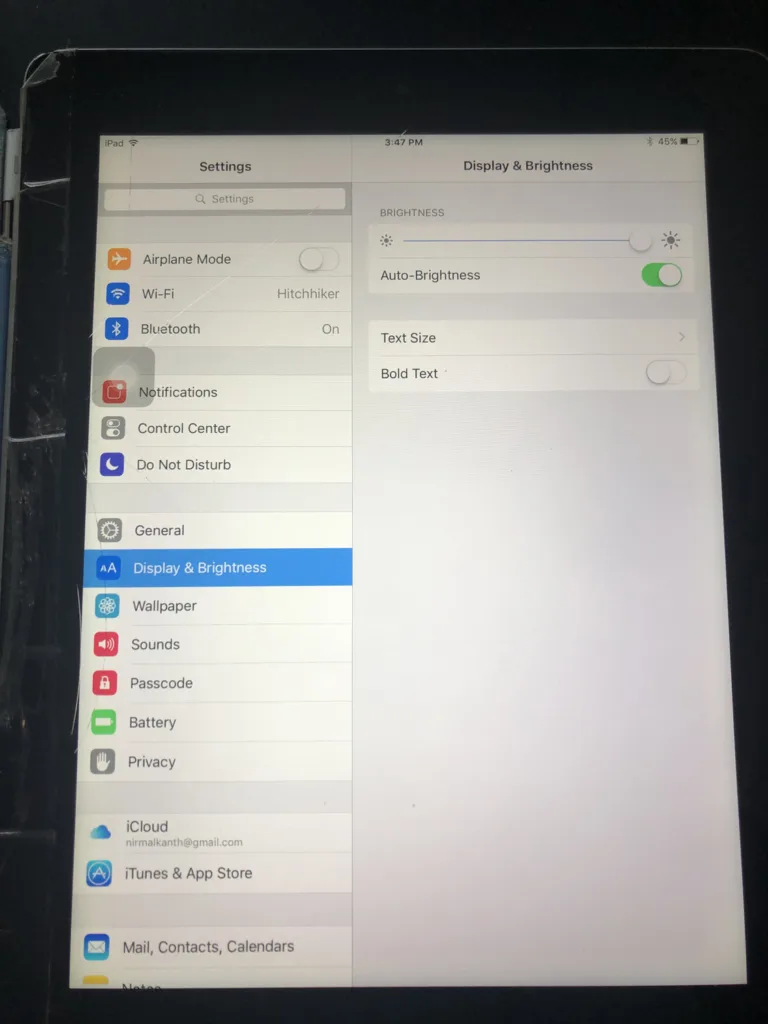
Nun rufst du das PDF oder die Bilddatei deines Stickmusters auf und ziehst das Stickmuster mit deinen Fingern so groß, wie du es brauchst.
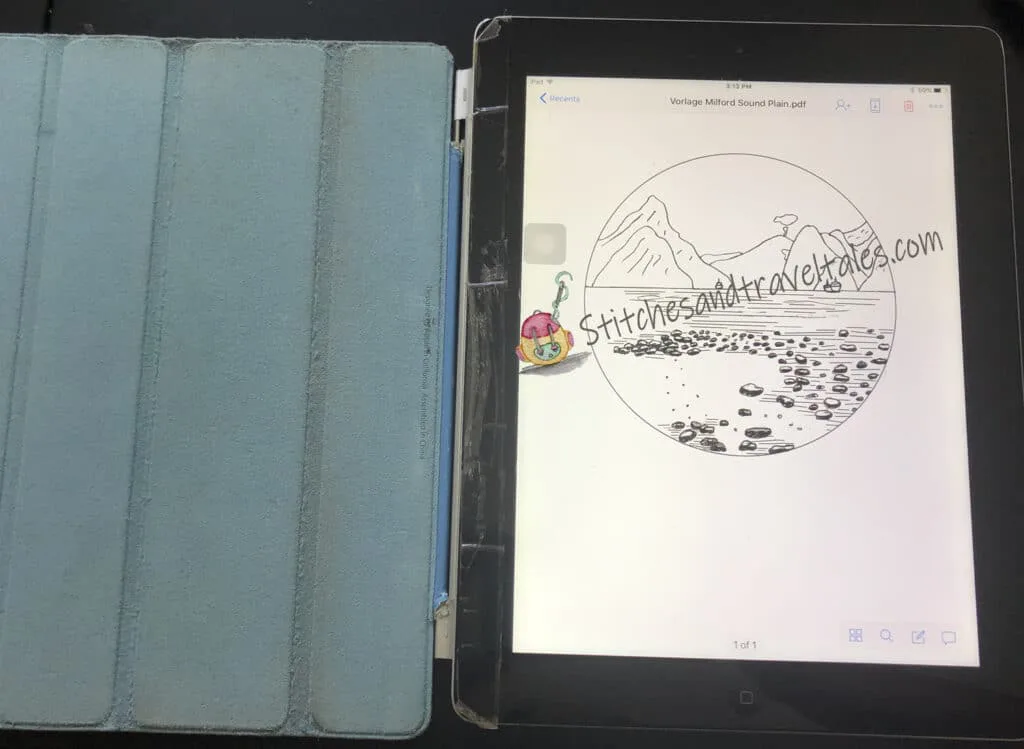
Wenn das Stickmuster richtig positioniert ist und du mit der Übertragung beginnen kannst, rufe den geführten Zugriff auf:
Klicke 3 Mal auf den Home-Button, um ihn zu aktivieren. Gegebenenfalls musst du ein weiteres Mal 3x auf den Home-Button klicken, um die Einstellungen für den geführten Zugriff vorzunehmen (oder ihn zu beenden).
Jetzt gibst du deinen Passcode ein und kannst die Einstellungen anschauen. Klicke auf den Button, der das Touch / Berühren deaktiviert / aktiviert. Deaktiviere das Berühren / Touch und klicke dann auf Fortsetzen / Resume.
Jetzt siehst du, dass du das Bild auf deinem Display nicht mehr verschieben kannst.
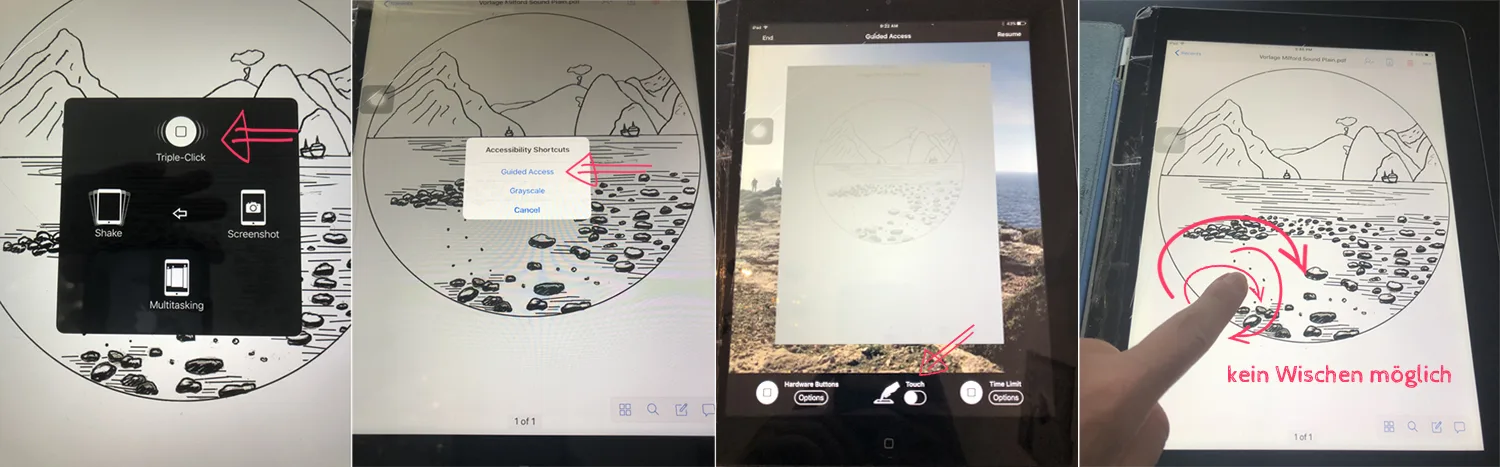
Perfekt, um das Stickmuster zu übertragen!
Das Ganze funktioniert übrigens auch auf dem iPhone. Wenn du also ein kleines Stickmuster hast, welches du auf Stoff übertragen möchtest, kannst du die Einstellungen auch auf deinem iPhone vornehmen und es zur Übertragung verwenden.
Stickmuster übertragen mithilfe des iPads
Nachdem die Einstellungen vorgenommen sind, ist das Übertragen eine Leichtigkeit.
Nimm deinen Stickrahmen zur Hand, spanne den gewünschten Stoff auf und drehe den Stickrahmen um. Lege ihn auf das iPad mit dem Stickmuster (Touch Funktion deaktiviert), sodass der Stoff auf dem Display aufliegt. Das Stickmuster ist hell genug, um es durch den Stoff zu sehen.

Du kannst auch noch Klebeband an die äußeren Stellen des Stoffes kleben, um den Stickrahmen noch besser auf dem iPad zu fixieren:
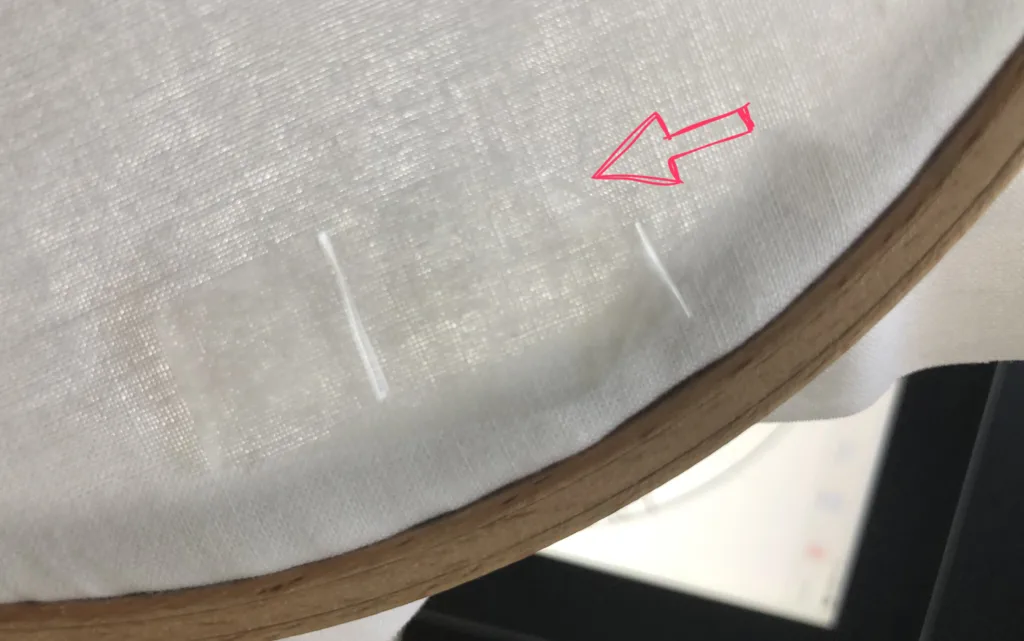
Zeichen nun das Stickmuster mit einem dunklen Stift nach:

Nach der Übertragung, drehe den Stoff im Stickrahmen um, um das Stickmuster sehen bzw. nachsticken zu können.
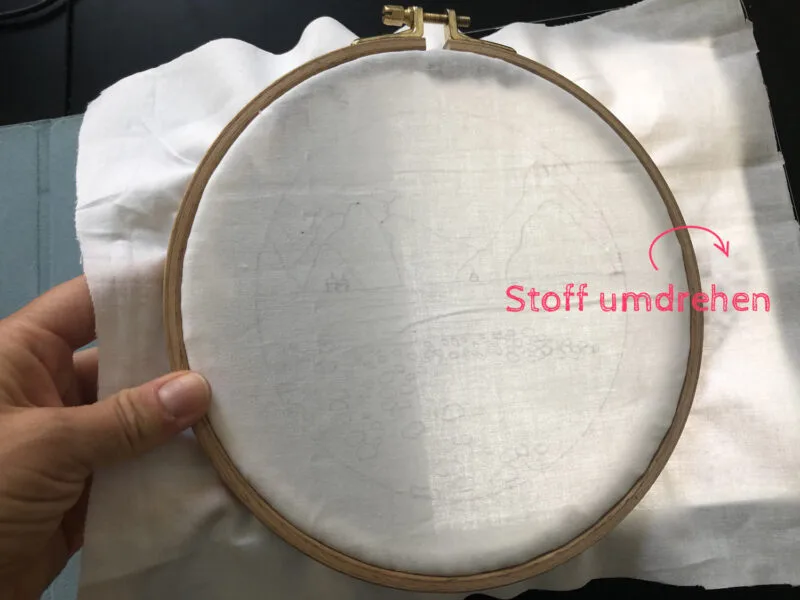
Das Stickmuster ist nun erfolgreich übertragen!
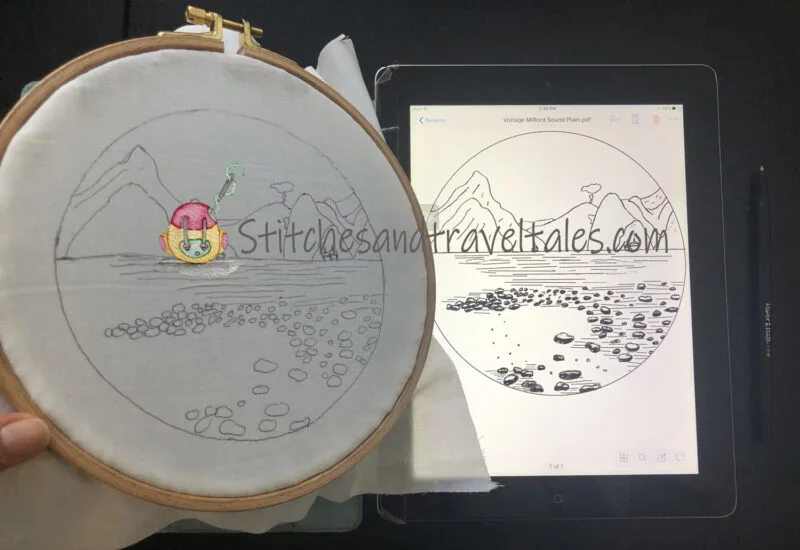
Alternativ kannst du auch eine wasserlösliche Folie (Stickfolie), auf das Tablet auflegen und so das Stickmuster übertragen. Nach der Übertragung legst du die wasserlösliche Folie auf den gewünschten Stoff und sannst beides in den Stickrahmen ein.
Das Stickmuster, welches du in den Beispiel-Bildern siehst, stammt aus meiner Milford Sound Stickmuster Anleitung, welche du in meinem Etsy Shop für wenige Euro bestellen und sofort herunterladen kannst. In dem PDF zeige ich dir natürlich auch, welche Farben verwendet werden und wie das Ganze gestickt werden müssen. So sieht das fertige Bild aus:


